Office Application Accessibility Review: OpenOffice Writer 3.2 (for Mac OS)
Version
Date of Current Version: 16 February 2011
Latest Version (HTML): http://inclusivedesign.ca/accessible-office-documents/oowriter-mac-review
Contents
Usage Notes
Review Results
Screen Reader Test 1. Accessing an Existing Test Document
Screen Reader Test 2. Creating a New Document
Acknowledgments
Usage Notes
Overview
At the time of testing (February, 2011), OpenOffice Writer 3.2 (for Mac) was found to be relatively accessible using keyboard navigation. In addition, screen reader testing appeared to show that effective use is possible with VoiceOver OS X 10.6, but with important limitations.
Testing Details
Screen reader testing was performed using VoiceOver OS X 10.6.
Keyboard navigation testing was performed on OS X 10.5.8.
Disclaimer
This document is provided for information purposes only and is neither a recommendation nor a guarantee of results.
If errors are found, please report them to: adod-comments@idrc.ocad.ca.
Review Results
This table summarizes the result of our reviews using the “ADOD Assessment Framework: Success criteria for assessing the accessibility of office application user interfaces”
Screen Reader Test 1. Accessing an Existing Test Document
In this test, the evaluator used a screen reader to explore a pre-existing test document that had been created by a sighted colleague, following the “Authoring Techniques for Accessible Office Documents: OpenOffice Writer 3.2”. The test document included the elements in the left-hand column (i.e., heading, table of contents, etc.).
| Able to Access? |
VoiceOver OS X 10.6 |
|
Headings |
No. |
|
Table of contents |
Yes. Links were not presented as such. |
|
Image with “alt” text |
No. VoiceOver did not report an image. |
|
Table |
Yes. VoiceOver identified a table, but after interacting with the table it appeared to be empty. If you do not interact with the table and simply press the down arrow to access the table it is possible to use arrow keys, and tab / shift + tab to navigate the table. It is also possible to use (option + arrow keys) to navigate the table, which is a slightly improved experience over arrow keys alone. VoiceOver does not report the row and column of the table where the cursor is located. |
|
Formatted text |
No. VoiceOver does not appear to support the text attributes function (control + option + t) in OpenOffice. |
|
Change tracking |
No. Ensured that Edit > Changes > Show was checked. |
|
Numbered pages |
Yes. Information available after interacting with the footer of each page. |
|
Search function |
Yes. VoiceOver did not report what was typed into the search combo box, but did perform the search. |
Screen Reader Test 2. Creating a New Document
In this test, the evaluator used a screen reader to create a new test document which was to include the elements in the left-hand column (i.e., two levels of heading, an image, etc.).
| Able to accomplish? |
VoiceOver OS X 10.6 |
|
Create a new document |
Yes. |
|
Create two levels of headings |
Yes. By selecting text, using the styles shortcut (cmd + t), and selecting the appropriate heading from the style list. |
|
Add and then edit paragraph text (e.g. do a select-cut-paste) |
Yes. |
|
Insert an image |
Yes. Using Insert > Picture > From file… It does not appear possible to add alternative text, even when using the Format > Picture dialog with the picture selected (the dialog appeared to contain no accessible controls to modify the picture properties). |
|
Insert a 3-by-3 table and fill it with content |
No. It was possible to insert a table, it was not possible to reliably fill it with content. VoiceOver was inconsistent in whether it would find the table once created. If VoiceOver did find the table it was possible to fill it with content. Adding content was unreliable as VoiceOver does not report row and column positioning for cells in the table. |
|
Create a bullet list |
Yes. |
|
Use text formatting (bold, text colour) |
Yes. It was possible to apply bold to text. It did not appear possible to apply color, the color picker did not appear to be accessible with VoiceOver. |
|
Add page numbering |
Yes. Using Insert > Fields > Page number |
|
Insert a table of contents |
Yes. The links were not identified as such. |
|
Save document |
Yes. |
|
Other Comments by the Screen Reader Tester: |
Generally speaking navigating the document was difficult and unreliable. Each line began with VoiceOver speaking “Edit text”. Navigating by line gave inconsistent results. Sometimes the focus would jump back to the top of the document. Pressing page down was not a reliable way of getting to the next page. Table navigation was very non-intuitive for a VoiceOver user. VoiceOver users are accustomed to interacting with table and using VoiceOver commands to navigate the table. At different times it was necessary to disable cursor tracking (control + option + shift + F3). Cursor tracking allows the focus to follow the VoiceOver virtual focus. This appeared to have some undesirable results when navigating within toolbars. The OpenOffice help documents are poorly accessible with VoiceOver, see below table bug. See also VoiceOver table navigation bug http://www.openoffice.org/issues/show_bug.cgi?id=103230 |
Acknowledgments
This document was produced as part of the Accessible Digital Office Document (ADOD) Project (http://inclusivedesign.ca/accessible-office-documents).
This project has been developed by the Inclusive Design Research Centre, OCAD University as part of an EnAbling Change Partnership project with the Government of Ontario and UNESCO (United Nations Educational, Scientific and Cultural Organization).
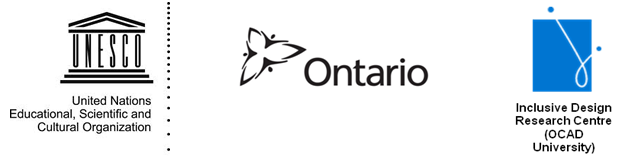
Copyright © 2011 Inclusive Design Research Centre, OCAD University
This material may be reproduced and distributed in print or electronic format only as long as:
(a) the reproduction is offered at no cost to the recipients; and
(b) the reproduction must preserve the "Version" section; and
(c) the reproduction must preserve the "Acknowledgments" section; and
(d) the reproduction must preserve this copyright notice.